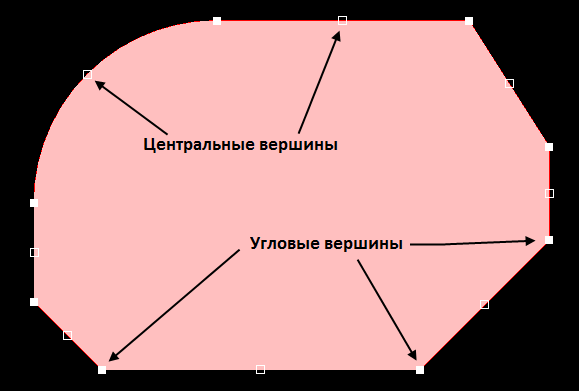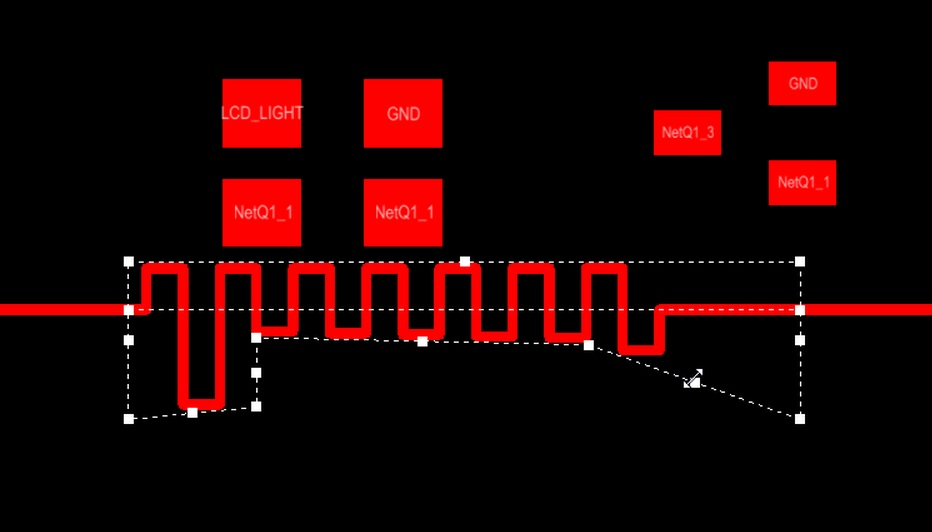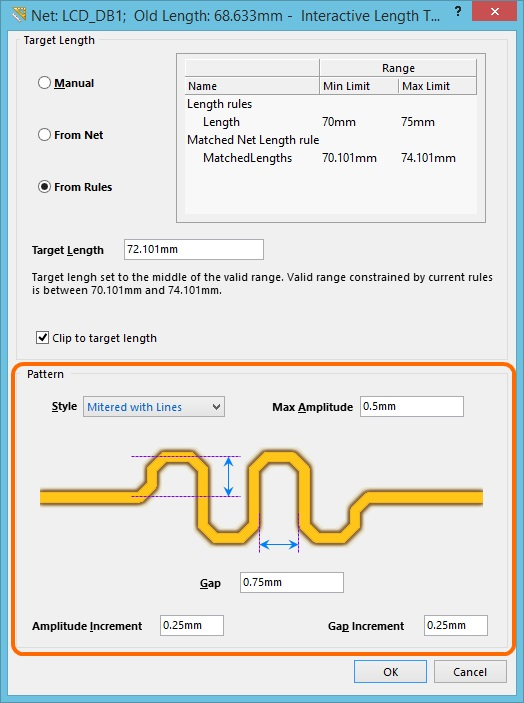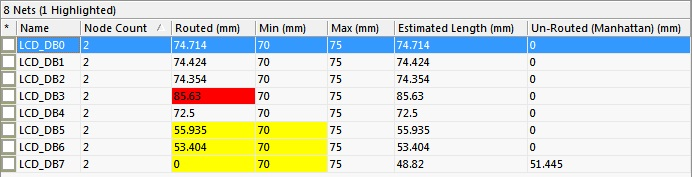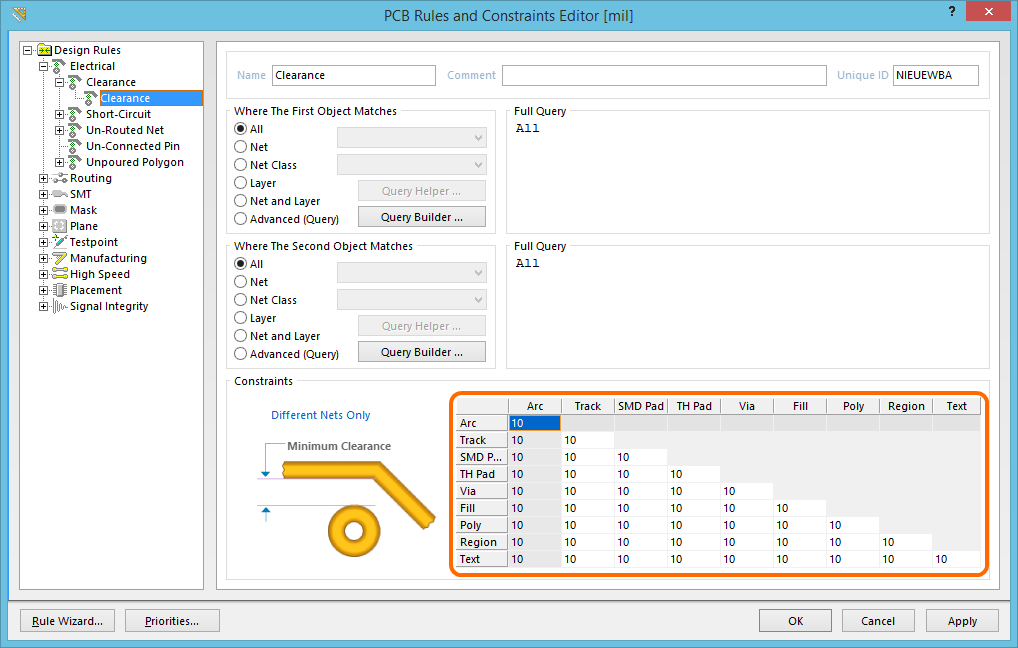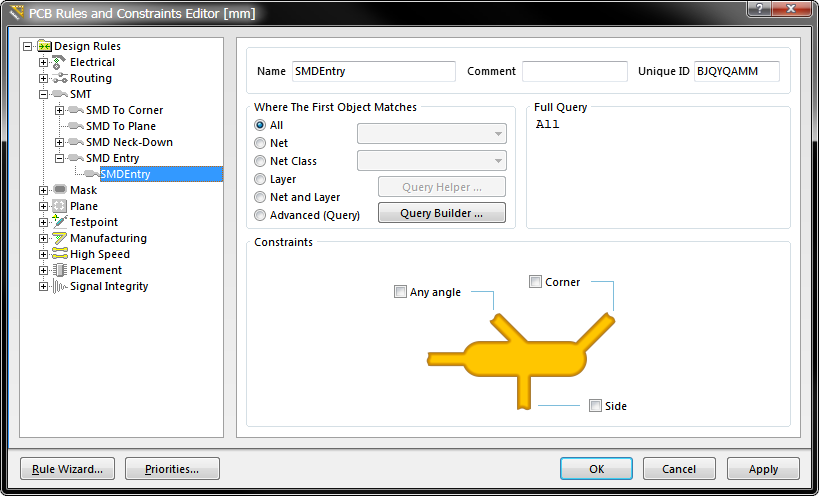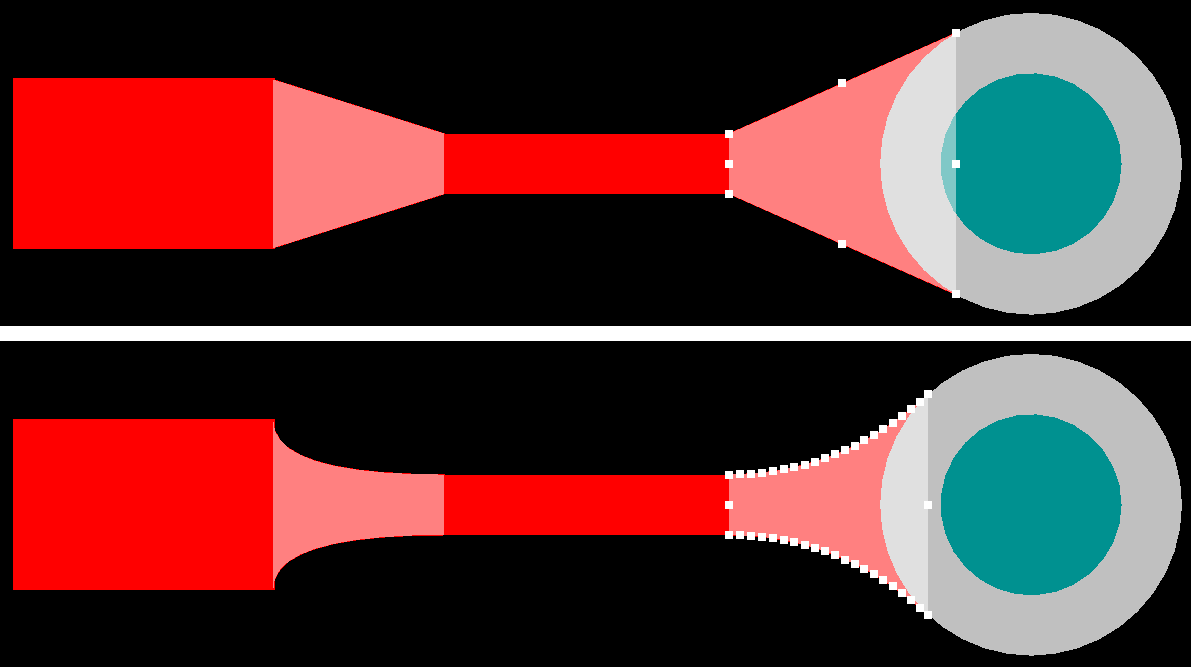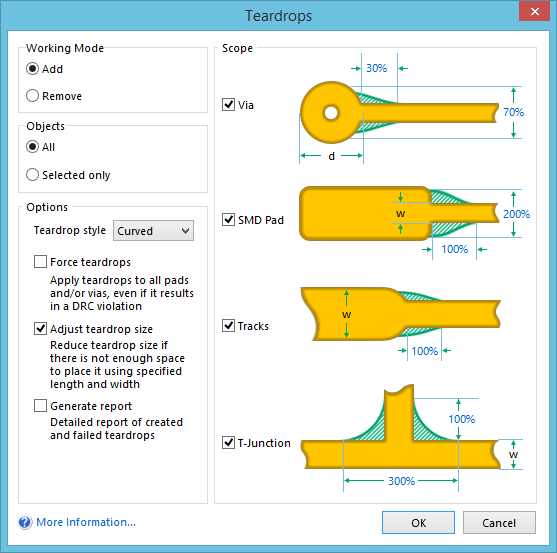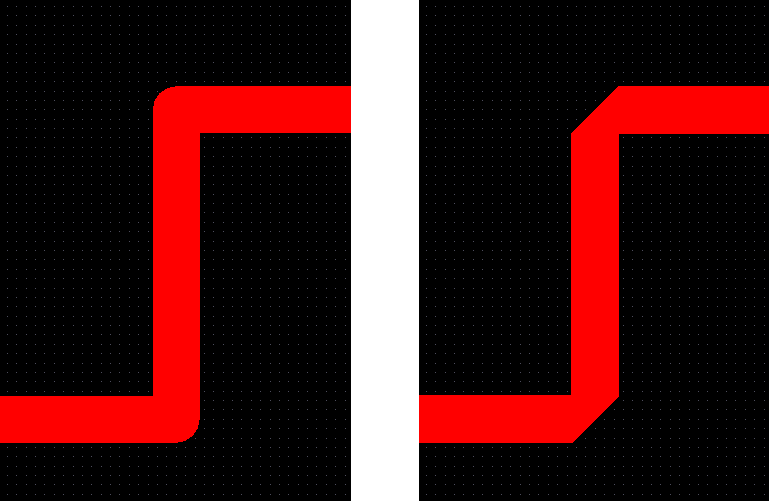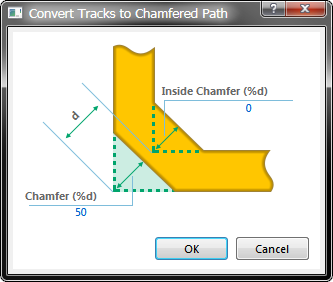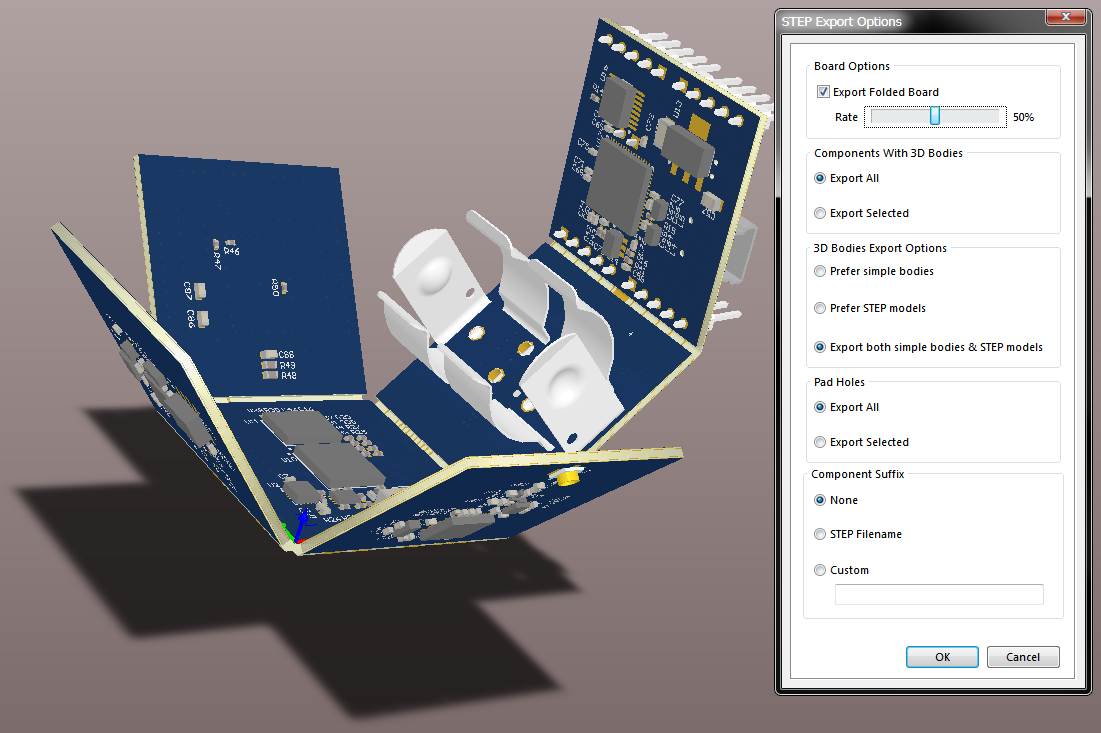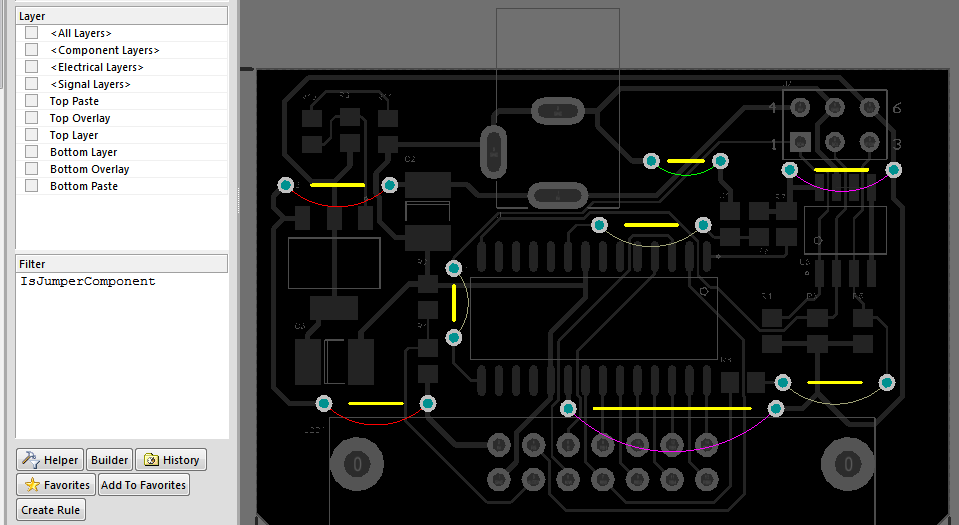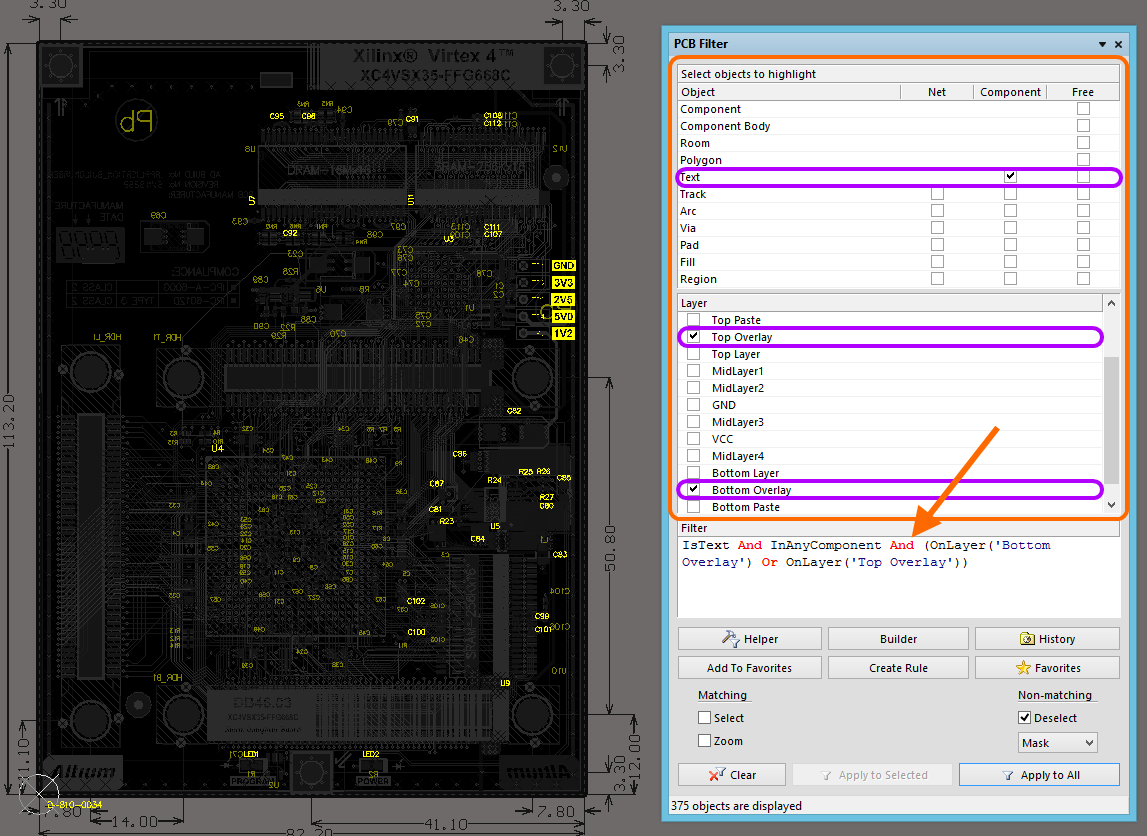Производство радиоэлектронной аппаратуры является одним из ключевых направлений развития современной промышленности, основой создания высокотехнологичных изделий во многих отраслях. В этих условиях разработчикам необходим более обширный и работающий с более высокой скоростью функционал соответствующих САПР. Поэтому неудивительно, что основными изменениями в Altium Designer в представленной версии стали расширение его функционала и устранение ранее выявленных проблем. Новые правила, настройки и способы редактирования значительно упрощают работу проектировщика. В статье мы расскажем о наиболее важных новинках, которые появились в этой версии.
Редактирование и управление полигонами
В большинстве печатных плат сегодня используются заливки сплошной металлизацией, которые легко создавать в Altium Designer путем размещения полигона с помощью команды Place > Polygon Pour. В Altium Designer 14.3 появился ряд усовершенствований в редактировании полигонов, которые упрощают и упорядочивают работу с последними.
1. Добавлен режим незалитых полигонов (Unpoured), в котором полигон обозначается только контуром, что уменьшает нагрузку на систему в сложных проектах. Незалитый полигон не определяется в Altium Designer как электрический объект, то есть редактирование полигона или близлежащей топологии не вызовет нарушения правил проектирования. Отображение полигона контуром информирует пользователя о самом его существовании и позволяет редактировать полигон по мере необходимости. Для выбора полигона в режиме Unpoured необходимо навести курсор на любой его край и щелкнуть левой клавишей мыши.
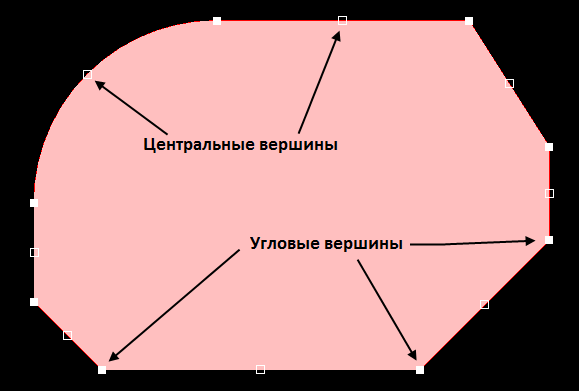
Рис. 1. Изменение формы полигона
2. Значительно усовершенствованы инструменты для редактирования полигонов. Для изменения формы полигона необходимо перетащить его за ребро или вершину. Центральные вершины обозначаются незалитым квадратом, угловые вершины – залитым (рис. 1). Каждые ребро или дуга имеют две концевые вершины и одну центральную. Доступны три режима редактирования: Miter (Фаска), Incurvate (Скругление) и Move (Свободное перемещение). Для переключения между режимами необходимо при перемещении вершины нажать SHIFT + Пробел.
3. Появилась возможность добавлять и удалять вершины. Чтобы добавить вершину, выберите многоугольник и, удерживая клавишу CTRL, переместите край полигона. Для объединения двух соседних ребер в одно (удаление лишней вершины) необходимо нажать левую клавишу мыши и, удерживая ее, перетянуть вершину на любую угловую.
4. Реализована автоматическая перезаливка полигонов при их редактировании. В меню PCB Editor-General (DXP > Preferences > PCB Editor > General) в поле Polygon Repour теперь присутствуют три варианта заливки полигона:
- Never – после редактирования полигон переключается на незалитый и остается в этом состоянии до тех пор, пока не будет выполнена команда Repour (навести на полигон курсор, щелкнуть правой клавишей мыши и из появившегося меню выбрать команду Polygon Actions > Repour);
- Ask – после каждого изменения полигона появляется окно, в котором задается вопрос, залить полигон сейчас или оставить незалитым;
- Always – всегда автоматически перезаливать полигон после каждого его редактирования. Этот режим самый интересный, однако вызывает лишнюю нагрузку на систему в больших проектах.
5. Появилась возможность обнаружения незалитых полигонов. Для этого в Редакторе печатных плат добавлено правило в категории Electrical.
Улучшена настройка выравнивания дорожек по длине
Выравнивание длины проводника с помощью добавления меандра является стандартным приемом при трассировке высокоскоростных плат с критическими требованиями ко времени прохождения сигнала. Зоны меандра добавляют для того, чтобы критические дорожки имели соответствующую длину. В Altium Designer меандр может быть добавлен к существующей дорожке с помощью инструмента Tools > Interactive Length Tuning. Чтобы добавить зону меандра, необходимо выбрать инструмент, навести курсор на проводник и нажать левую клавишу мыши, а затем, удерживая ее, тянуть курсор вдоль проводника. Во время добавления меандра появляется шкала отображения необходимой длины дорожки (Length Tuning Gauge).
Длину дорожки можно настроить с помощью этой шкалы, которая включается и выключается с помощью сочетания клавиш SHIFT + G. Настройки шкалы включают:
- минимальную, целевую и максимальную длины, на шкале они представлены вертикальными линиями;
- текущую длину дорожки, которая отображается в виде цифр в верхней части шкалы,
- ползунок, который ранее показывал только длину дорожки. Теперь он показывает длину маршрута + длину оставшегося пути, то есть, по сути, текущую длину.
В новой версии Altium Designer меандр является отдельным объектом, который может быть отредактирован и удален в любой момент времени работы с проектом. Чтобы изменить существующую зону меандра, необходимо навести курсор на «змейку» и щелкнуть левой клавишей мыши, чтобы его выделить, после чего отобразится рамка с вершинами, перемещая которые, можно создать необходимую зону для формирования меандра (рис. 2). Проводник изменяется автоматически в соответствии с новой формой ограничивающей области.
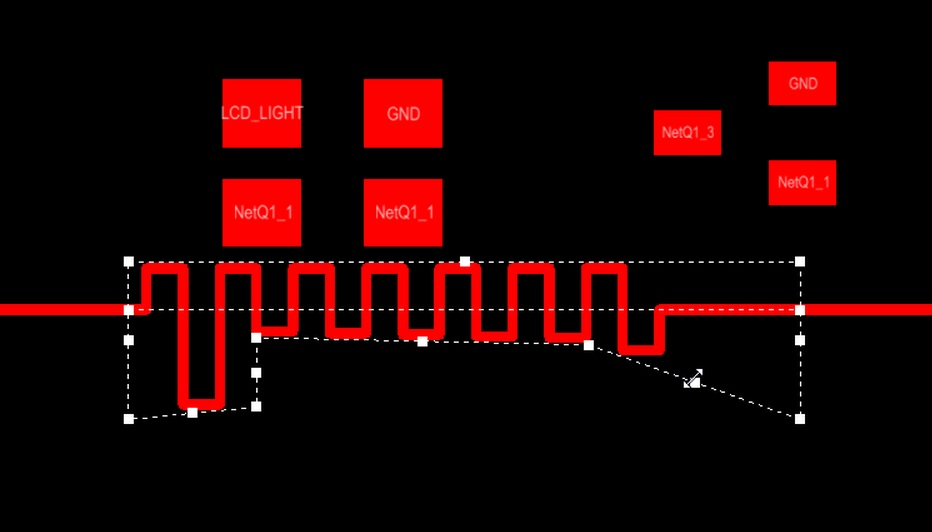
Рис. 2. Редактирование зоны меандра
Также имеется возможность редактирования параметров самого меандра в диалоговом окне Interactive Length Tuning, которое открывается двойным щелчком левой клавиши мыши на нужной зоне меандра (или нажатием кнопки TAB). В открывшемся диалоговом окне Interactive Length Tuning можно изменить стиль, амплитуду и шаг меандра (рис. 3).
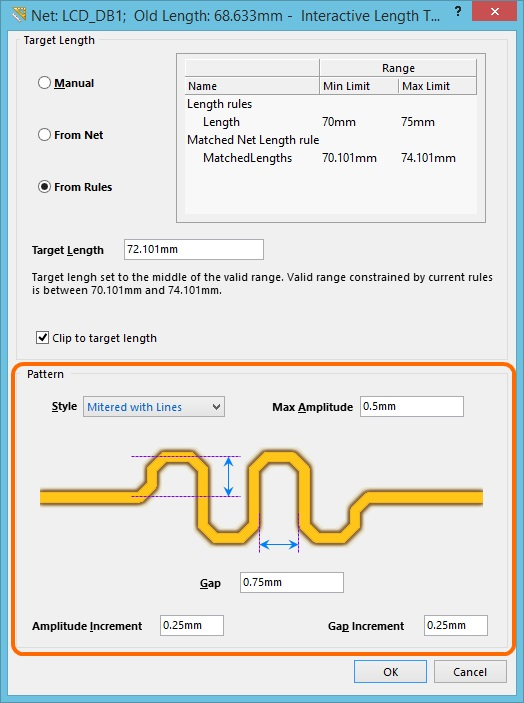
Рис. 3. Диалоговое окно Interactive Length Tuning
Улучшена PCB-панель
Во время интерактивной трассировки текущая длина маршрута отображается в панели PCB (при установке режима Nets). По умолчанию в этой панели отображаются имена цепей, количество узлов, длина трассы и оставшаяся длина. Для добавления дополнительных колонок необходимо навести курсор на заголовок колонки, щелкнуть правой клавишей мыши и выбрать команду Columns > Min (Max или Estimated). На рис. 4 показаны все возможные столбцы.
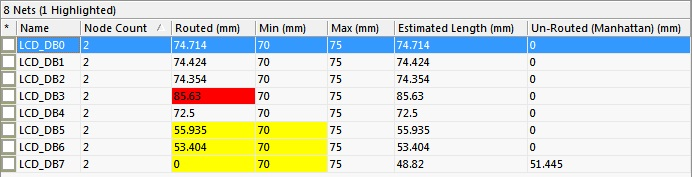
Рис. 4. Дополнительная информация о цепи в панели PCB
Если в правилах проектирования заданы длины цепей, то отображается состояние каждой цепи согласно правилам. Также желтым цветом выделяются цепи менее минимального значения, заданного в правилах, а красным – если протяженность трассы больше максимального значения. Цепи, отвечающие правилам, не выделяются цветом (рис. 4).
Улучшен порядок выделения одиночных объектов
В предыдущих версиях Altium Designer при попытке выделения в Редакторе плат объекта, расположенного в плотном участке платы, где он пересекался с другими объектами на разных слоях, всплывало окно, в котором можно было выбрать необходимый объект из списка. В Altium Designer 14.3 появилась возможность либо использовать это всплывающее окно, либо его не использовать. Для использования окна необходимо включить Display popup selection dialog в настройках PCB Editor > General в диалоговом окне Preferences (DXP > Preferences) (рис. 5).

Рис. 5. Включение всплывающего окна
С отключенным всплывающим окном (с выключенной опцией Display popup selection dialog) при выборе пересекающихся объектов задана следующая иерархия:
1. Переходное отверстие.
2. Контактная площадка.
3. Трек/Дуга.
4. Компонент.
5. Полигон.
6. Регион.
7. Текст.
Переключение по циклу осуществляется нажатием клавиши TAB (или последовательными одиночными нажатиями левой клавиши мыши в месте нахождения нужного объекта).
В дополнение к возможности отключения окна при одиночном выделении, в Altium Designer 14.3 появилась возможность переключаться на объекты более высокого уровня относительно выделенного объекта. Переключение между объектами осуществляется нажатием кнопки TAB, если выбранный объект не пересекается с другими объектами.
Изменение правила проектирования Clearance (Зазор)
В предыдущих версиях программы при проектировании конструкции сложных плат необходимо было задавать огромное количество правил для зазоров между различными объектами на плате и впоследствии определять приоритеты между этими правилами. Соответственно, при импорте проектов из других программ, например, P-CAD или PADS, разумное число заданных в исходной программе правил по зазорам превращалось в огромный список. В Altium Designer 14.3 правило Clearance задается в виде матрицы минимальных зазоров (рис. 6).
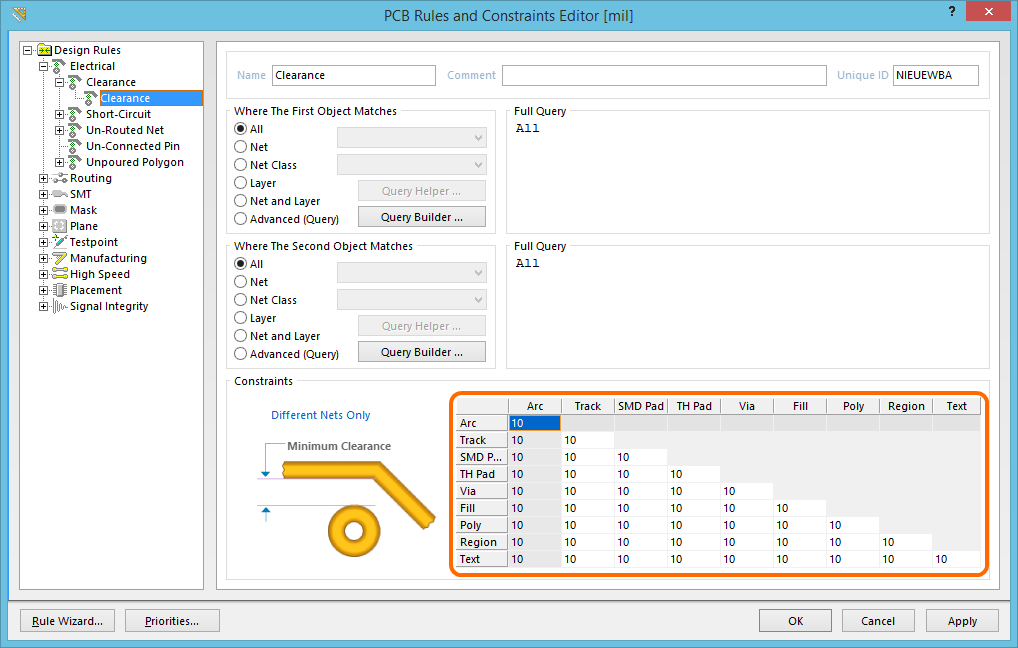
Рис. 6. Матрица минимальных зазоров
Используя матрицу, можно точно настроить зазоры между любыми объектами в проекте. В сочетании с правилом «Определение объема» у вас есть все необходимое для создания краткого и ясного набора правил для удовлетворения требований даже к самым сложным проектам. Использование матрицы не является обязательным. Пользователи, привыкшие задавать одно значение в правиле Clearance, могут продолжать использовать всего одно значение.
Управление дорожками при подключении к SMD-площадкам
Расширенные правила проектирования предоставляют больший контроль над процессом проектирования платы. В Altium Designer 14.3 появилось новое правило проектирования – SMD Entry. Это правило определяет один из вариантов, каким дорожка будет подключаться к SMD-площадке. При трассировке предлагается выбрать следующие варианты подключения дорожки (рис. 7):
- Corner (Угол) – позволяет подключать дорожку через угол площадки;
- Side (Сторона) – позволяет подключать дорожку со стороны боковой грани контактной площадки под углом 90 градусов. Стоит отметить, что для выполнения этой функции боковая грань площадки должна быть в два раза длиннее соседней грани;
- Any Angle (Под любым углом) – позволяет подключаться к контактной площадке под любым углом в любом месте.
Стоит отметить, что:
- правило применяется только для контактных площадок поверхностного монтажа;
- конец площадки определяется из ее размеров и является ее короткой стороной;
- правило применяется как к подключению к площадке (вход), так и к началу прокладывания дорожки из нее (выход).
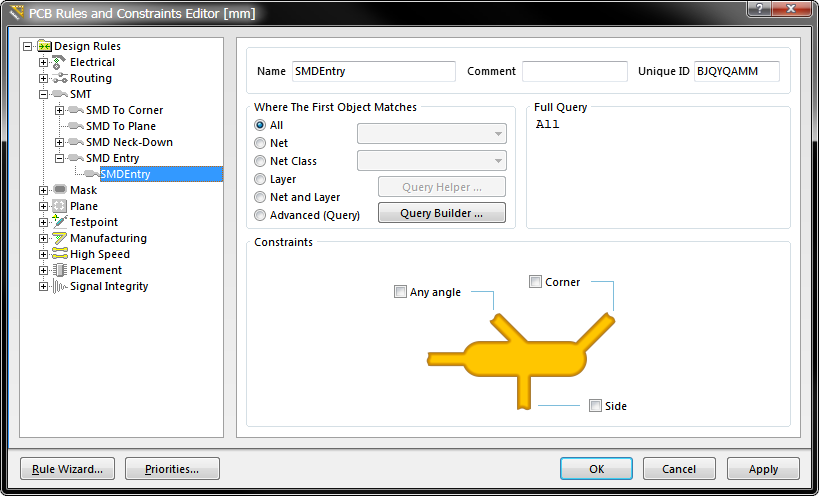
Рис. 7. Диалоговое окно правила подключения к SMD-площадке
Улучшены каплевидные соединения (Teardrop)
В новой версии программы были существенно переделаны каплевидные соединения, которые теперь создаются регионами, а не дорожками и дугами как раньше. Это позволяет каждому соединению создавать определенную форму, которая может состоять из прямых или изогнутых линий (рис. 8.). Каплевидные соединения, которые в предыдущей версии могли быть заданы только для комбинаций Pad to Track и Via To Track, теперь имеют более широкие настройки и формируются также для комбинации Track to Track. Например, они могут быть добавлены на Т-образные соединения двух дорожек.
Каплевидные соединения часто добавляют для создания более сильных соединений при переходе с дорожки на контактную площадку (Pad to Track), с дорожки на отверстие (Via To Track) или с дорожки на дорожку (Track to Track). Это полезно, когда объекты на плате очень малы, и особенно ценно для отверстий, просверленных в контактных площадках, так как при небольшом расхождении точности сверления и выполнения проводящего рисунка контактной площадки приводит к удалению большей части меди внутри отверстия.
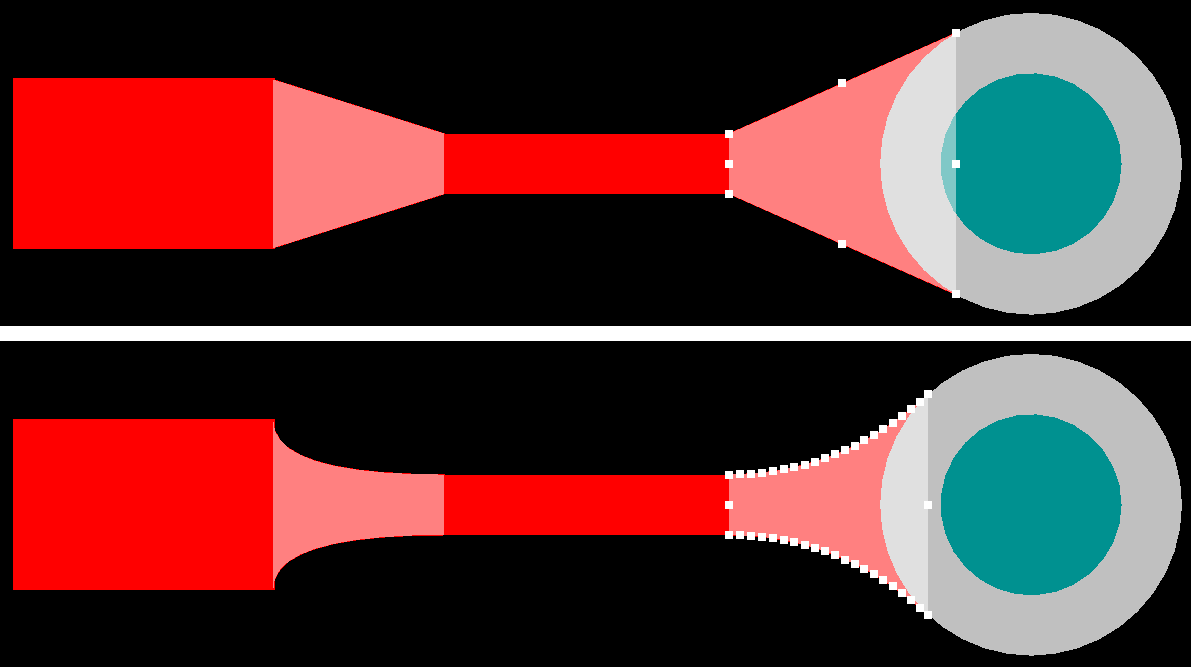
Рис. 8. Виды каплевидных соединений
Для добавления или удаления каплевидных соединений необходимо выбрать инструмент Tools > Teardrops, после чего откроется диалоговое окно Teardrops (рис. 9).
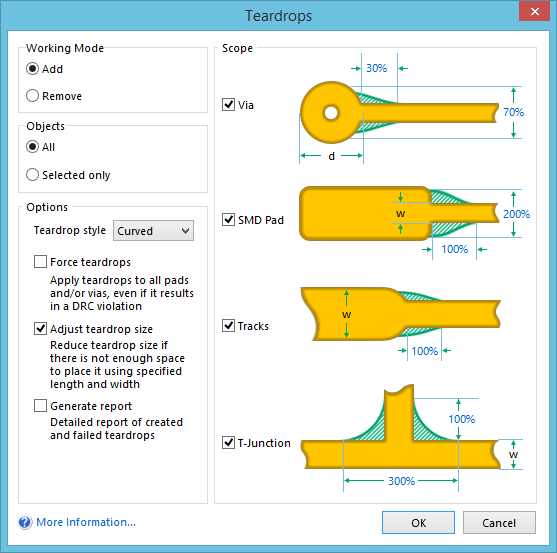
Рис. 9. Диалоговое окно для создания каплевидных соединений
В диалоговом окне Teardrops представлены следующие возможности работы с каплевидными соединениями:
- Working Mode (Режим работы) – используется для Add (добавления) или Remove (удаления) каплевидности;
- Objects (Объекты) – используется для выбора сразу всех соединений (All) или работы только с теми объектами, которые выделены в рабочей области (Selected only). Эта функция применяется в сочетании с выбором типа объекта в области Scope;
- Teardrop style (Стиль соединения) – используется для выбора между созданием соединения с прямыми границами (Line) или изогнутыми (Curved);
- Force teardrops – если эта опция включена, соединения будут применяться ко всем отверстиям и/или SMD-контактным площадкам, даже если это приводит к нарушению правил DRC;
- Adjust teardrop size (Настроить размер соединения) – если эта опция включена, размер каплевидного соединения автоматически уменьшается для соответствия правилам проектирования;
- Generate report (Создать отчет) – создает текстовый отчет, содержащий список, где удалось и где не удалось создать соединения;
- Scope (Разновидность) – позволяет выбрать, для каких видов соединений будут добавлены/удалены каплевидные соединения: отверстия, планарные контактные площадки, треки, T-образные соединения. При добавлении каплевидного соединения имеется возможность настроить размер соединения индивидуально для каждого вида (рис. 9).
Преобразование дорожки в полигон
В месте изгиба под прямым углом эффективная ширина печатной дорожки возрастает. Участок увеличенной ширины вносит в линию передачи нежелательную паразитную емкость. Изгиб под прямым углом представляет собой емкостную нагрузку, включенную посреди линии передачи. Для устранения подобных емкостей можно скруглить внешний угол изгиба, добившись неизменной ширины дорожки. Это обеспечит ослабление отражения и искажения фронта сигнала при прохождении угла. Еще проще срезать угол дорожки наискосок [1, с. 261]. Такой вариант сохраняет эффективность до частот порядка 10 ГГц [2]. Фаска на углах ортогональной топологии используется для уменьшения отражения сигналов при проектировании СВЧ-устройств. В Altium Designer 14.3 реализована возможность создания фаски (рис. 10).
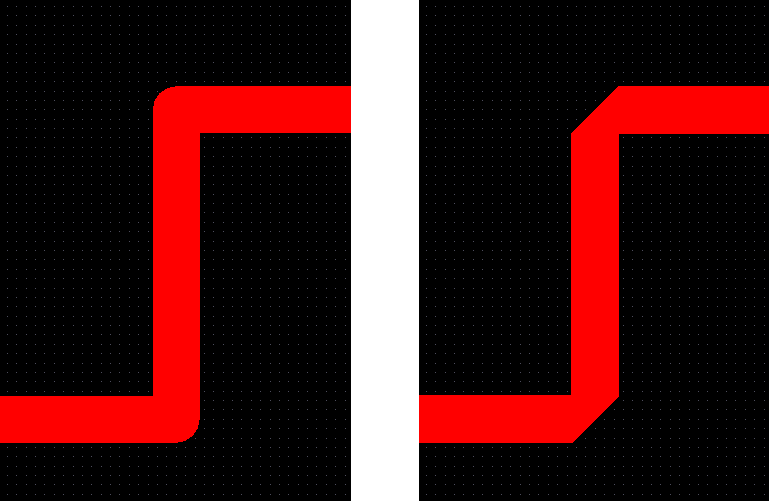
Рис. 10. Дорожка без фаски и с фаской
Поскольку дорожки в Altium Designer всегда формируются с закругленными концами, они не могут быть использованы для создания фаски. Фаски создаются при помощи полигонов в выбранном участке дорожки.
Для снятия фаски необходимо:
1. Выделить сегмент дорожки.
2. Выполнить команду Tools > Convert > Convert Selected Tracks to Chamfered Path.
3. В открывшемся диалоговом окне Convert Selected Tracks to Chamfered Path (рис. 11) ввести необходимые значения внутренней и внешней фаски.
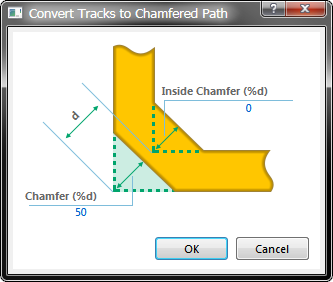
Рис. 11. Диалоговое окно параметров фаски
Фаска выполняется только на пересечении сегментов дорожек под углом 90 градусов.
Поддержка генерации сложных STEP-моделей платы
Altium Designer поддерживает экспорт платы в формат STEP, начиная с версии Summer 09. STEP-файл может быть импортирован в сторонние механические CAD-системы для дальнейшей интеграции и разработки общего изделия. В текущей версии Altium Designer 14.3 была добавлена возможность экспорта в STEP-формат сложных (гибко-жестких) плат в согнутом виде. В диалоговом окне экспорта Step-файла появился ползунок, который позволяет определять уровень развертки гибко-жестких плат в момент экспорта (рис. 12).
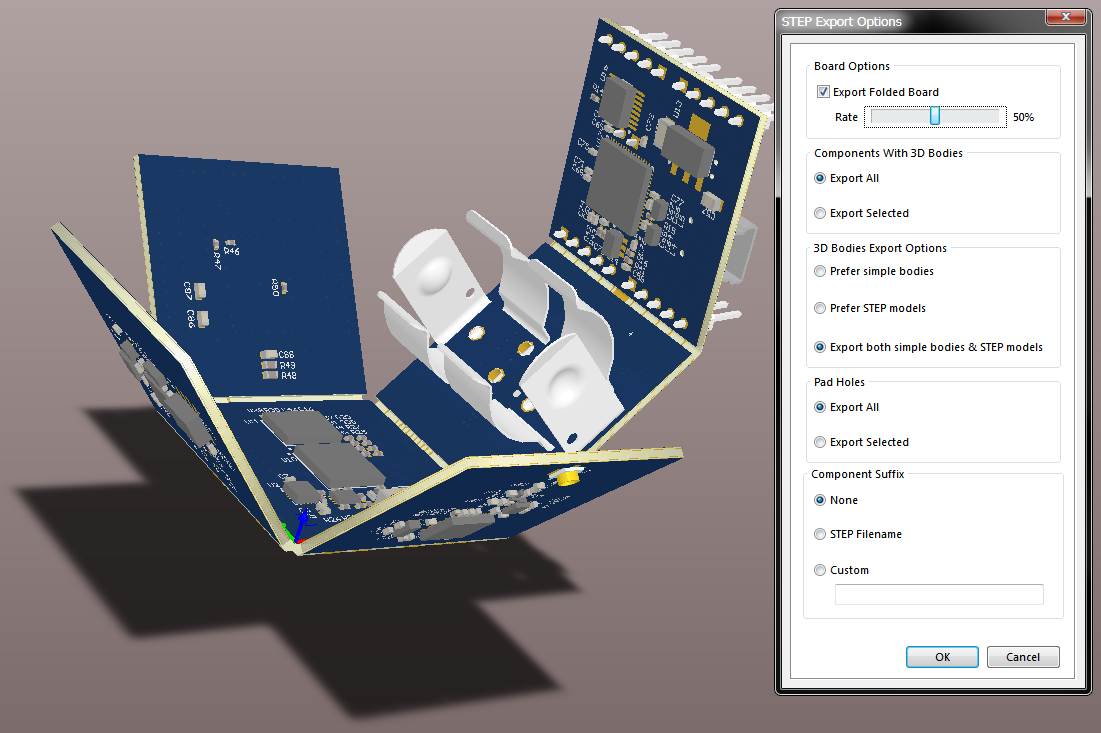
Рис. 12. Диалоговое окно экспорта STEP-файла
Сохраненный в Altium Designer файл в такой же процентной развертке открывается в механических САПР (рис. 13).

Рис. 13. Вид STEP-файла в механической САПР
Автоматический поворот компонента на полярной сетке
В Редактор печатных плат в Altium Designer 14.3 добавлен интересный инструментарий, позволяющий выполнять поворот компонента по направлению полярной сетки при размещении компонентов. При перемещении компонента в зоне полярной сетки он автоматически поворачивается по направлению сетки, как показано на рис. 14. Используя эту функцию в комбинации со стандартным поворотом объекта – Пробел (против часовой стрелки), SHIFT + Пробел (по часовой стрелке), – вы можете устанавливать компонент так, как вам необходимо.

Рис. 14. Автоматический поворот компонента на полярной сетке
Возможность удаления выбранного сегмента цепи в Редакторе схем
До сих пор, в ранних версиях программы, удалить сегмент цепи на схеме можно было только используя функцию Break Wire (с установленным параметром Cutting Length > Привязать к сегменту). А при удалении выбранного сегмента с помощью клавиши DEL удалялась вся цепь, к которой принадлежал сегмент.
В новой версии добавлена возможность удаления сегмента цепи. Теперь можно не только удалить отдельный сегмент цепи, используя клавишу DEL, но и удалить части сегмента до его автосоединения с другой цепью.
При наведении курсора на сегмент и одном щелчке левой клавишей мыши будет выбрана вся цепь и при нажатии клавиши DEL будет удалена цепь целиком. Для удаления сегмента цепи или части сегмента необходимо при наведенном на него курсоре повторно нажать левую клавишу мыши до появления красных маркеров на концах отрезка, который необходимо удалить.
Добавление перемычек (jumper)
В Altium Designer 14.3 добавлен новый тип компонента – перемычка, или джампер (jumper). Джамперы, которые также называются проволочными перемычками, позволяют проектировщикам заменить треки (дорожки) на компонент jumper. Джамперы являются часто применяемыми компонентами при проектировании односторонних печатных плат.
Раньше при проектировании односторонних печатных плат для реализации всех перемычек использовался дополнительный слой, на котором они размещались. На рис. 15 показан пример использования jumper в Altium Designer 14.3.
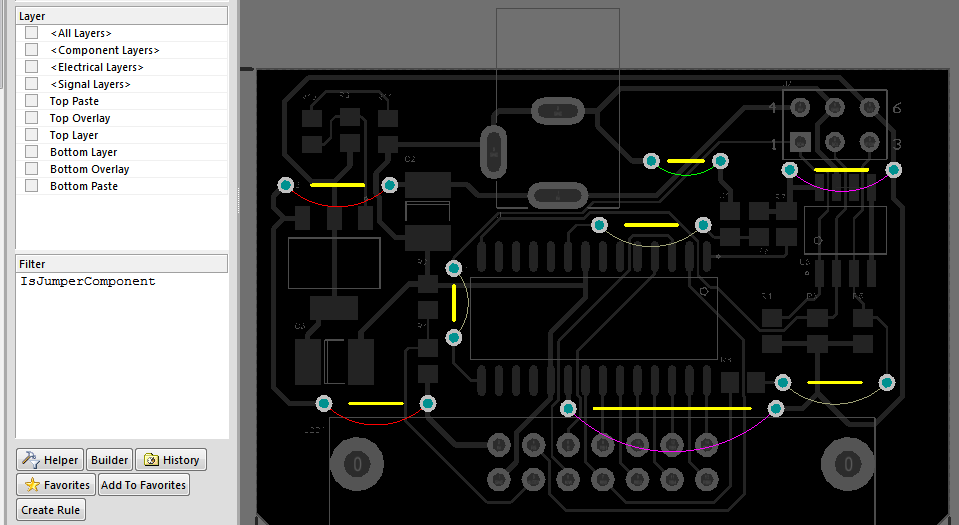
Рис. 15. Пример использования перемычек
Джампер обозначается изогнутой линией, соединяющей два переходных отверстия. Соединительные линии перемычек показаны в разных цветах. Цвет перемычки соответствует цвету цепи, в которой она установлена, и задается в настройках цепи.
После установки джампера в рабочую область необходимо задать Net (цепь) одного из его контактов: если компонент определен как джампер, то второй контакт устанавливает цепь автоматически.
Обновленная панель PCB Filter Редактора печатной платы
В интерфейс панелей PCB Filter и PCBLIB Filter в Altium Designer 14.3 были внесены большие улучшения и оптимизирован способ поиска объектов на плате. Результатом этих изменений стал принципиально новый и более интуитивно понятный интерфейс панелей, у которых сохранились старые названия: PCB Filter и PCBLIB Filter (рис. 16).
В панели PCBLIB Filter можно контролировать режимы работы с платой, выбирая набор объектов для отображения. Основная область панели позволяет управлять быстрым построением простых выражений фильтра, которое реализуется выбором любой комбинации объектов. Типы объектов (Track, Arc, Via, Pad, Fill, Region) расположены в матрице и поделены на Net (Принадлежащие к цепям), Comp (Принадлежащие к компонентам) и Free (Свободные) (рис. 16).
Чтобы использовать объект в составлении выражения фильтра, необходимо установить флажок в матрице напротив этого объекта. Команды, вызываемые через контекстное меню, позволяют быстро установить или снять все флажки в матрице.
С помощью области Layer можно ограничить фильтр выбора объектов для конкретного слоя, слоев или определенного класса слоев.
Набор слоев по умолчанию:
- <All Layers> (Все слои);
- <Component Layers> (Слои с компонентами);
- <Electrical Layers> (Электрические слои);
- <Signal Layers> (Сигнальные слои).
- Определенные слои, которые определены в стеке слоев (в диалоговом окне Layer Stack Manager).
- Верхний и нижний слои маски.
После того как выбор фильтрации окончен, программа динамически формирует выражение запроса в области Filter. По завершению составления запроса его необходимо применить, нажав кнопки Apply или же Apply to Selected, если запрос необходимо применить только для тех объектов, которые выбраны в рабочей области (рис. 16).
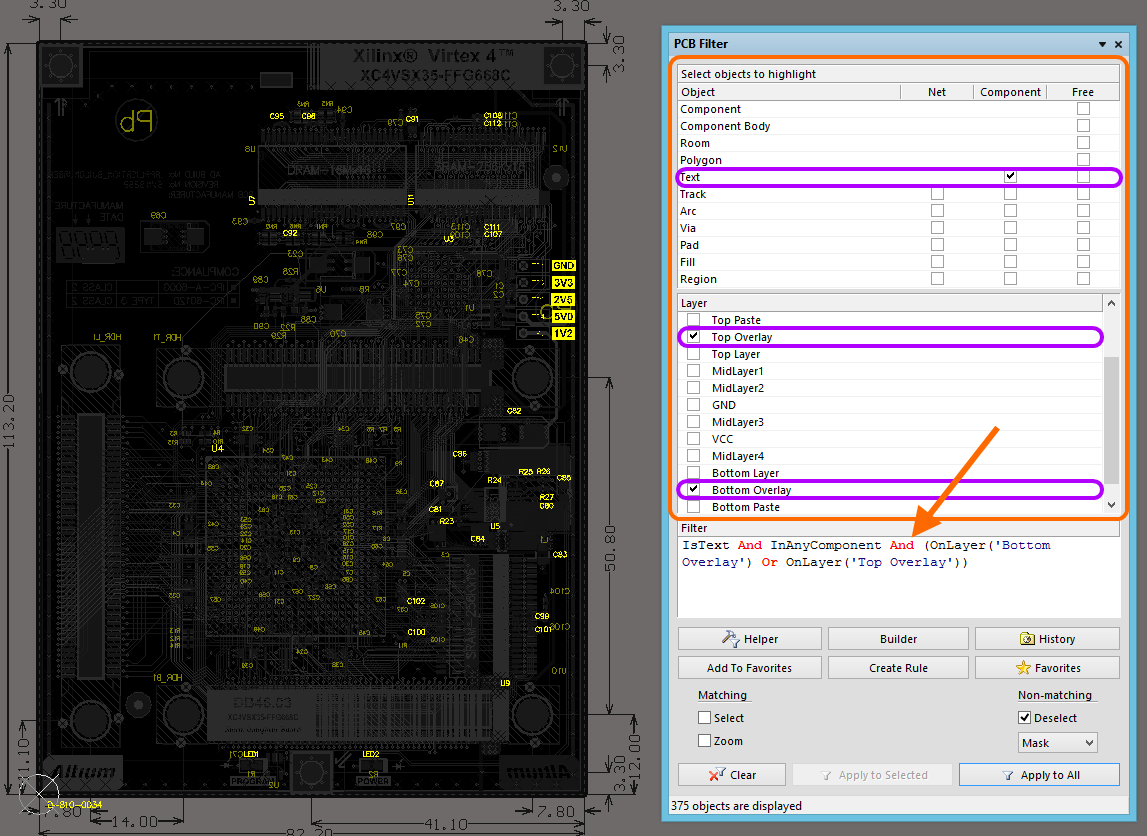
Рис. 16. Пример быстрого построения фильтрации
Литература
1. Джонсон Г. Грэхэм М. Конструирование высокоскоростных цифровых устройств. ИД «Вильямс», 2006.
2. Кечиев Л.Н. Проектирование печатных плат для цифровой быстродействующей аппаратуры. Издательский Дом Технологии, 2007.
3. T.C. Edwards, Foundations for Microstrip Circuit Design. John Wiley and Sons, New York, 1983.
4. Harlan Howe, Stripline Circuit Design. Artech House, Mass., 1974.
Автор: Егор Чириков, ЗАО «Нанософт»
Тел.: (495) 645-8626, E-mail: egor@nanocad.ru